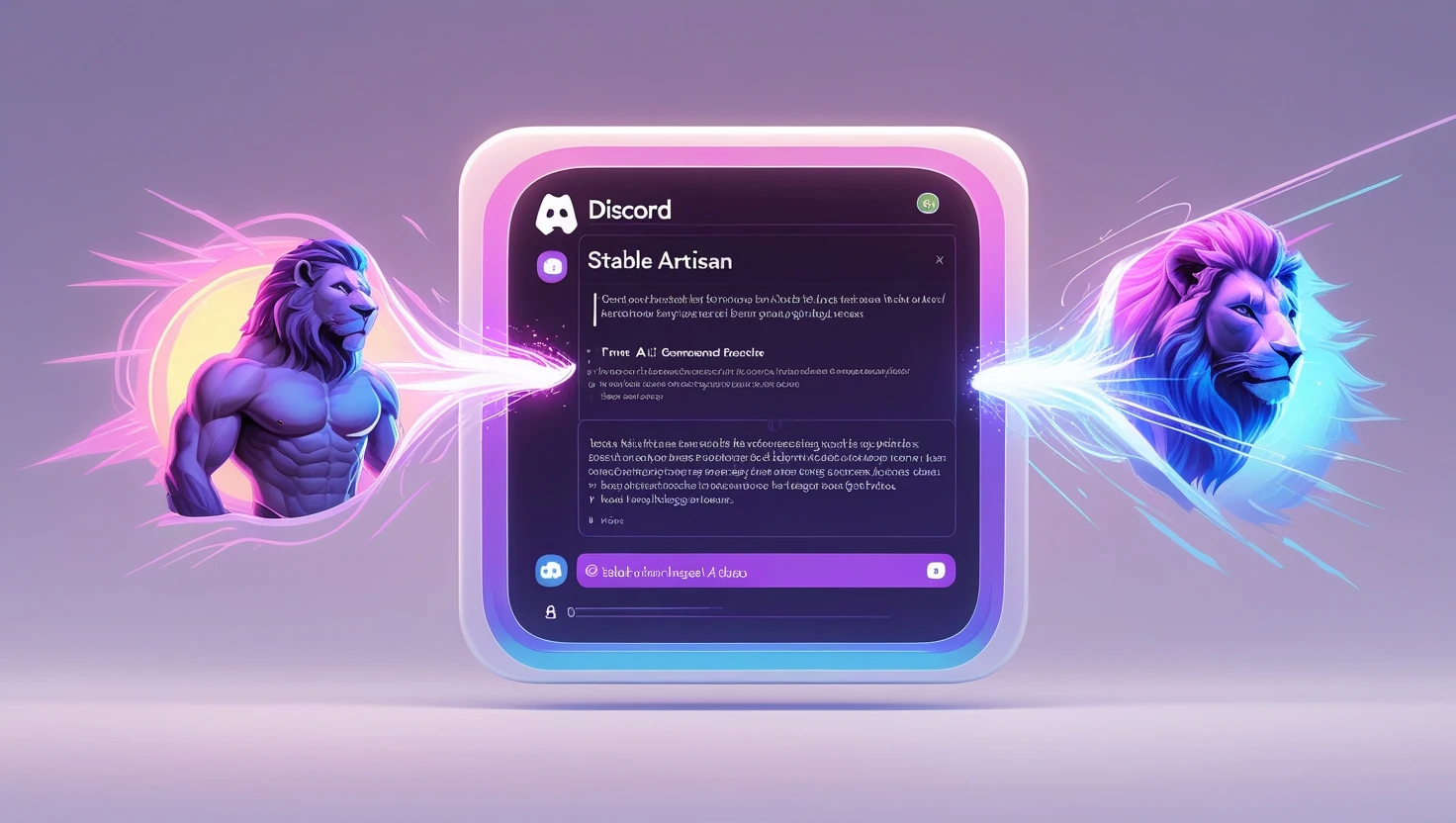Are you looking to enhance your online presence with fully customizable and interactive digital avatars? Welcome to the world of Kreado AI, where creating dynamic, intelligent avatars is simplified for everyone. In this step-by-step tutorial, you’ll learn how to master Kreado AI, from the basics of setting up your account to advanced features like real-time voice synthesis and avatar customization.
Get ready to unlock the full potential of digital avatars with Kreado AI and bring a new level of personalization to your digital world. Let’s start this exciting journey together!
Getting Started with Kreado AI:
Embarking on your journey with Kreado AI is an engaging dive into the world of digital content creation. Below, I’ll walk you through the process of signing up and give you a detailed tour of the dashboard based on my own experience.
Signing Up and Initial Setup :
Step-by-Step Instructions on Creating an Account:
-
Accessing the Sign-Up Page: When I first visited the Kreado AI website, I was greeted with a colorful banner highlighting their latest offerings. In the top right corner, the “Login/Register” button caught my eye. Clicking this redirected me to the sign-up and login interface.
-
Registering a New Account: On the login page, the “Sign up for free” link is prominently displayed below the login fields. This link switches you to the registration form. You’ll need to enter your email address and create a password. Alternatively, you can opt for signing up with Google, which I found to be a quicker option.
-
Verifying Your Account: After submitting the form, I checked my email for a verification link from Kreado AI. A quick click on the link activated my account.
-
Logging In: Once verified, I returned to the login page, entered my credentials, and was soon exploring my new Kreado AI dashboard.
Overview of the Dashboard and Main Interface:
-
Main Navigation Bar: The main navigation bar at the top of the dashboard allowed me quick access to various sections like Features, Resources, Pricing, and API Docs, making it easy to find exactly what I needed.
-
Dashboard Features: The dashboard itself is clean and intuitive. Right off the bat, various shortcuts such as “Digital Avatar Video,” “Talking Photo,” and “Digital Human PPT Creation” were visible, each with vibrant icons and a handy “Start Creating” button. The “Create” button on the left side panel became my go-to for starting new projects or exploring more tools offered by Kreado AI.
-
Projects and Account Management: The left sidebar also includes tabs for “Project,” where I manage ongoing tasks, and “Account,” where I adjust settings and view my account details.
-
Quick Access Tools: Below the main feature shortcuts, additional tools like “AI Text Dubbing,” “AI Copywriting,” and “AI Model” are neatly summarized and easily accessible, enhancing the content creation process with just a simple click.
-
Resource and Help Access: I found the “Resource” link at the bottom of the dashboard particularly helpful, with tutorials and guides that helped me maximize the use of Kreado AI’s features.
Navigating through the Kreado AI dashboard was a breeze, and it didn’t take long for me to feel confident in leveraging its full potential to start creating compelling digital content with new avatars.
Understanding Kreado AI’s Core Features :
Exploring Kreado AI, I focused on three main features that make it really useful for creating digital content: digital avatars, video creation, and voice synthesis. Here’s how I found each feature to work and how they can be used in different job areas.
Digital Avatars:
- The digital avatars section is easily accessible from the main dashboard where you can click on “Start Creating” under the “Digital Avatar Video” tab. Here, you can design avatars that look and act in many ways like real people. They can show emotions and perform actions, which makes them great for roles like online hosts or guides on websites.
- These avatars are great for businesses that want to make their online services more personal. For example, they can act as virtual helpers on websites, helping businesses connect better with their customers.
Video Creation:
- The video creation tool can be found right next to the digital avatars on the dashboard. This tool lets you put avatars into videos which can then be used for things like marketing or training. I found it really easy to use; you can just drag and drop different elements to put your video together.
- This tool is especially useful in marketing because it lets you create engaging videos that can grab people’s attention and explain services or products clearly.
Voice Synthesis:
- Voice synthesis can be explored by selecting “Avatar & Voice Clone” from the dashboard. This feature gives your digital avatars a voice that can be adjusted to sound different ways. The avatars’ mouth movements will match the speech, making them look like they are really talking.
- This is really helpful in areas like online learning, where clear speech is needed to explain things to students. It can also be great for customer service, where having a clear and friendly voice can make communications better.
These core features of Kreado AI are not only helpful on their own but also work well together to meet many different needs in professional settings. This flexibility makes Kreado AI a handy tool in many industries, helping to make digital interactions feel more real and helpful.
Creating Your First Digital Avatar
Creating a digital avatar with Kreado AI is both fun and intuitive. Here, I’ll guide you through choosing the right type of avatar for your needs and then dive into how you can customize it to fit your specific project.
Step 1: Selecting Your Avatar
When I first logged into Kreado AI, I was impressed by the range of avatars available. To start, navigate to the ‘Digital Human Video’ section on the dashboard where you can see different categories like ‘US&EURO’, ‘Asian’, and more. For my project, I clicked on the ‘Customized’ section under ‘All’ to pick an avatar that closely resembled the character I wanted to create.
Tips for Selecting Avatars Based on Project Requirements:
- Assess the Audience: Consider who will be interacting with your avatar. A younger audience might prefer a casual or animated avatar, while a professional group might respect a more formal one.
- Consider the Context: Think about where and how the avatar will be used. For customer service, a friendly and approachable avatar is ideal; for educational purposes, choose one that appears knowledgeable and trustworthy.
- Cultural Relevance: If your audience is from a specific cultural background, choosing an avatar that respectfully represents that culture can enhance connectivity and engagement.
Step 2: Customizing Your Avatar
- Once you select an avatar, the next step is to customize it to fit your needs. On the right-hand panel, there are options like ‘Background’, ‘Text’, and ‘Music’. For a professional look, I chose a simple yet elegant background from the ‘Background’ tab, which provided various scenes and color palettes.
Step 3: Adding Text
- To make the avatar interact with the audience, adding text is crucial. Click on the ‘Text’ tab where you can type your script. I entered a greeting, “Hello, I hope you are doing well, I am Zahid Adam and today I want to help you create digital avatars using Kreado AI.” This can be customized in terms of font, color, and placement to make your video more engaging.
Step 4: Implementing Voice
- For voice, you have two options: ‘Text Driven’ and ‘Audio Driven’. If you want to use the pre-generated voice, go to ‘Text Driven’, select your avatar’s voice, and adjust parameters like speed and pitch. Alternatively, if you have a specific audio file, switch to ‘Audio Driven’ and upload your file. This is great for adding a personal touch or detailed instructions.
Step 5: Adding Music and Elements
- Music can set the tone of your video. Go to the ‘Music’ tab, where you can browse through categories like ‘Cheerful’, ‘Relaxing’, and ‘Inspiring’. I chose a light instrumental track that matched the educational tone of my video. Additionally, you can add various elements like logos or icons by selecting ‘Upload’ under ‘Elements’ to further personalize your content.
Step 6: Preview and Generate
- Before finalizing, always preview your video to ensure everything aligns perfectly. Once satisfied, click on the ‘Generate Video’ button. It might take a few moments, but soon, your customized digital avatar video is ready to be shared or downloaded.
Now that we’ve gone through the steps of creating a digital avatar using Kreado AI, I’d like to share the final result with you.
Utilizing Avatars in Projects
Once you have created your digital avatar, the next step is to integrate it effectively into your projects. Whether it’s videos or presentations, Kreado AI offers versatile tools that can help enhance the quality and engagement of your content.
Techniques for Using Avatars in PowerPoint Presentations:
- Embed your avatar into PowerPoint slides to act as a virtual presenter. This can be done by exporting the avatar video from Kreado AI and inserting it into your slides.
- Use the avatar to introduce new sections or to summarize key points. This keeps the presentation dynamic and maintains audience interest.
Creating Engaging Content that Keeps the Audience Interested:
- Mix up the content with interactive Q&A sessions where the avatar can answer pre-set questions from the audience. This interaction makes the presentation more engaging.
- Use your avatar to tell stories or present case studies. Storytelling is a powerful tool to convey complex information in an easy-to-understand and memorable way.
- Ensure your avatar’s expressions and gestures are appropriate for the content being presented. For example, use thoughtful expressions when discussing serious topics and more animated gestures during lighter moments.
Integrating digital avatars into your projects can significantly enhance the way you communicate with your audience, making your content not only more interactive but also more enjoyable. Whether through videos or presentations, avatars can help deliver your message in a unique and impactful way.
Talking Photo Feature
Setting Up a Talking Photo
Setting up a talking photo with Kreado AI is a creative process that lets you breathe life into static images. Whether you’re aiming to make educational content more engaging or want to enhance your marketing materials, the talking photo feature is incredibly versatile. Here’s how I went about creating a talking photo:
Choosing an Avatar or Uploading a Photo:
- Step 1: Access the Feature: First, I navigated to the ‘Talking Photo’ section on the Kreado AI dashboard. The interface is user-friendly, clearly labeled, and easy to find.
- Step 2: Select or Upload Image: You have two options here. You can either select an AI-generated avatar from Kreado AI’s extensive library or upload your own image. When I tried it, I selected one of the ready images, I wanted to create something like a news intro.
Customizing the Photo:
-
Step 1: Add Text: Once the image was uploaded, the next step was to add text. I found a text box where I could type in what I wanted the avatar to say. For instance, “Is our city’s water supply at risk? Tonight, we uncover the troubling findings. Good evening, I’m Sarah Chen, and this is BBC Evening News.” You can adjust the font size and style to ensure it fits well with your image.
-
Step 2: Select the Frame: Kreado AI also offers various frame options to enhance the visual appeal of your talking photo. I scrolled through the available frames and chose one that complemented the style and purpose of my photo.
Adding Voice to Your Photo
Adding a voice to your talking photo in Kreado AI not only makes the image come to life but also allows it to communicate effectively with your audience. Here’s how I added voice to the photo, making it even more dynamic and engaging:
Voice Selection:
- Step 1: Access Voice Options: After customizing the text and appearance of the photo, I clicked on the ‘Voice’ tab to access the voice options. Kreado AI offers a wide range of voices to choose from, making it versatile for different purposes.
- Step 2: Choose a Voice: You can listen to samples to decide which voice best suits your photo. I browsed through various options and selected a voice that matched the personality and context of the message.
- Step 3: Adjust Language and Tone: Once I chose the voice, I adjusted the language to ensure it was appropriate for my audience. The tone settings were also adjustable, allowing me to match the mood of the message—whether it was formal, friendly, or enthusiastic.
Finalizing Your Talking Photo:
- Step 1: Review Adjustments: After setting the voice, it was crucial to review all the elements together to ensure they were harmoniously integrated. I checked the synchronization between the text and the voice to make sure they were perfectly aligned.
- Step 2: Preview the Final Product: Kreado AI provides a ‘Preview’ button that let me see and hear the final version of the talking photo. This step was essential to confirm that everything worked as expected and the photo was ready to engage the audience.
- Step 3: Make Final Edits: If anything didn’t feel right during the preview, Kreado AI allowed for easy backtracking to make necessary edits. I tweaked a few settings to perfect the voice synchronization and adjusted the frame slightly to enhance visual appeal.
- Step 4: Save and Export: Once satisfied with the preview, I saved the changes and prepared the talking photo for export. This feature enabled me to use the talking photo across various platforms, from websites to social media.
here is the final resulte of the news intro. :“Is our city’s water supply at risk? Tonight, we uncover the troubling findings. Good evening, I’m Sarah Chen, and this is BBC Evening News”
Digital Human PPT Creation
Creating videos from PowerPoint presentations using Kreado AI’s Digital Human PPT Creation tool is an innovative way to bring your presentations to life. This tool allows you to transform static slides into engaging video content with digital humans presenting your material. Here’s how I went through the process:
What is a PPT? “PPT” refers to a PowerPoint presentation, which is a type of file created using Microsoft PowerPoint, a popular software used for making digital presentations. A PowerPoint presentation (PPT) typically consists of a series of slides, and each slide can contain text, images, videos, and other multimedia elements designed to convey information or support a speech or lecture. PowerPoint is widely used in business, education, and various professional fields to present ideas, strategies, and educational materials in a structured and visually engaging way. Using PowerPoint, you can easily organize and display information, making it an effective tool for communication, especially in settings where visual aids are crucial to keeping an audience engaged and informed.
Preparing Your PPT for Video Creation
PPT Upload Process:
- Step 1: Access the PPT to Video Tool: First, I navigated to the ‘Digital Human PPT Creation’ section on the Kreado AI platform. This section is specifically designed to convert your PPTs into videos.
- Step 2: Upload Your PowerPoint File: Click on the ‘Upload PPT’ button. A window will appear where you can select and upload the PowerPoint file from your computer. The platform supports various versions of PowerPoint files ensuring compatibility.
- Step 3: Confirm Upload: After selecting your file, the upload process begins automatically. A progress bar displays the upload status, and you are notified once the upload is complete.
- For me, I used a ready to use ppt template from a website called ALL PPT
- I didn’t change the PPT content because I just wanted to try, and the script was generated using kreado ai
Customizing the PPT for Video:
- Step 1: Select Your Presenter Avatar: Post upload, choose a digital human avatar from Kreado AI’s library to present your slides. Each avatar can be previewed to ensure it fits the style of your presentation.
- Step 2: Adjust Text and Voice Settings: You can customize how the text appears on the screen and select voice options for your digital human. This includes choosing the language, tone, and pace of the speech to align with your presentation content.
Generating a Video from PPT
- Step 1: Preview Your Video: Before finalizing, preview the entire video to check the integration of voice, text, and animations. It’s crucial to ensure everything is in sync and the presentation runs smoothly.
- Step 2: Make Final Adjustments: If any adjustments are needed, whether in the voice tone, text positioning, or animations, make those changes before the final export.
- Step 3: Export the Video: Once everything is set, click the ‘Export’ button. Kreado AI will process and render your video, which can then be downloaded or shared directly from the platform.
- Step 4: Utilize Your Video: The final video can be used for webinars, online courses, or any educational content delivery that benefits from visual and auditory engagement.
- Here is the final resulte :
Read More :
- Get Pro Results with Mage Space: A Step-by-Step Tutorial
- Looka AI: How does it simplify Branding for non-designers “a step-by-step guide”
- How To Use Dora AI To Generate A Website -Full Tutorial-
- How to Use Evoto AI for Impressive Portrait Retouching -step by step guide
Conclusion :
Throughout this guide, we’ve explored the extensive capabilities of Kreado AI, from setting up your account and creating personalized digital avatars to integrating these avatars into videos and presentations for various professional applications. We’ve delved into advanced features like voice cloning and customization and examined real-world case studies where Kreado AI has enhanced educational and marketing efforts.
Kreado AI’s platform offers a powerful suite of tools that can transform how we engage with digital content across multiple industries. Whether enhancing educational experiences or boosting marketing strategies, Kreado AI provides an innovative approach to creating and using digital avatars.
Thank you for following this tutorial, and I look forward to seeing the innovative ways you will use Kreado AI to revolutionize your digital endeavors!
FAQ :
Q: How many videos can I upload?
A: There isn’t a cap on the number of videos you can upload to Kreado AI. Feel free to upload as many as you need for your projects. Just make sure each video adheres to the specified requirements regarding orientation, format, duration, resolution, and file size to ensure they process correctly.
Q: What are K-coins and how do they work?
A: Think of K-coins as the currency within Kreado AI. You use these coins to access various services like creating digital human videos, using AI for text-to-speech dubbing, or generating AI models. The amount of K-coins deducted depends on the service—for instance, creating a one-second video costs one K-coin, while a 60-second text-to-speech dubbing might cost 18 K-coins.
Q: Will my clone avatar use my own voice?
A: Initially, when you clone your avatar, it won’t use your voice. However, Kreado AI offers a variety of voices in its library that you can choose from for your avatar. If you’re looking for something more personalized, you can opt for Kreado AI’s voice cloning service to create a voice that’s distinctly yours.
Q: Can others access my cloned avatar?
A: Your cloned avatar is for your eyes only. It’s stored securely in your Kreado AI account and isn’t available to the public or other users in the digital character library. This ensures that your unique avatar remains private and exclusive to you.