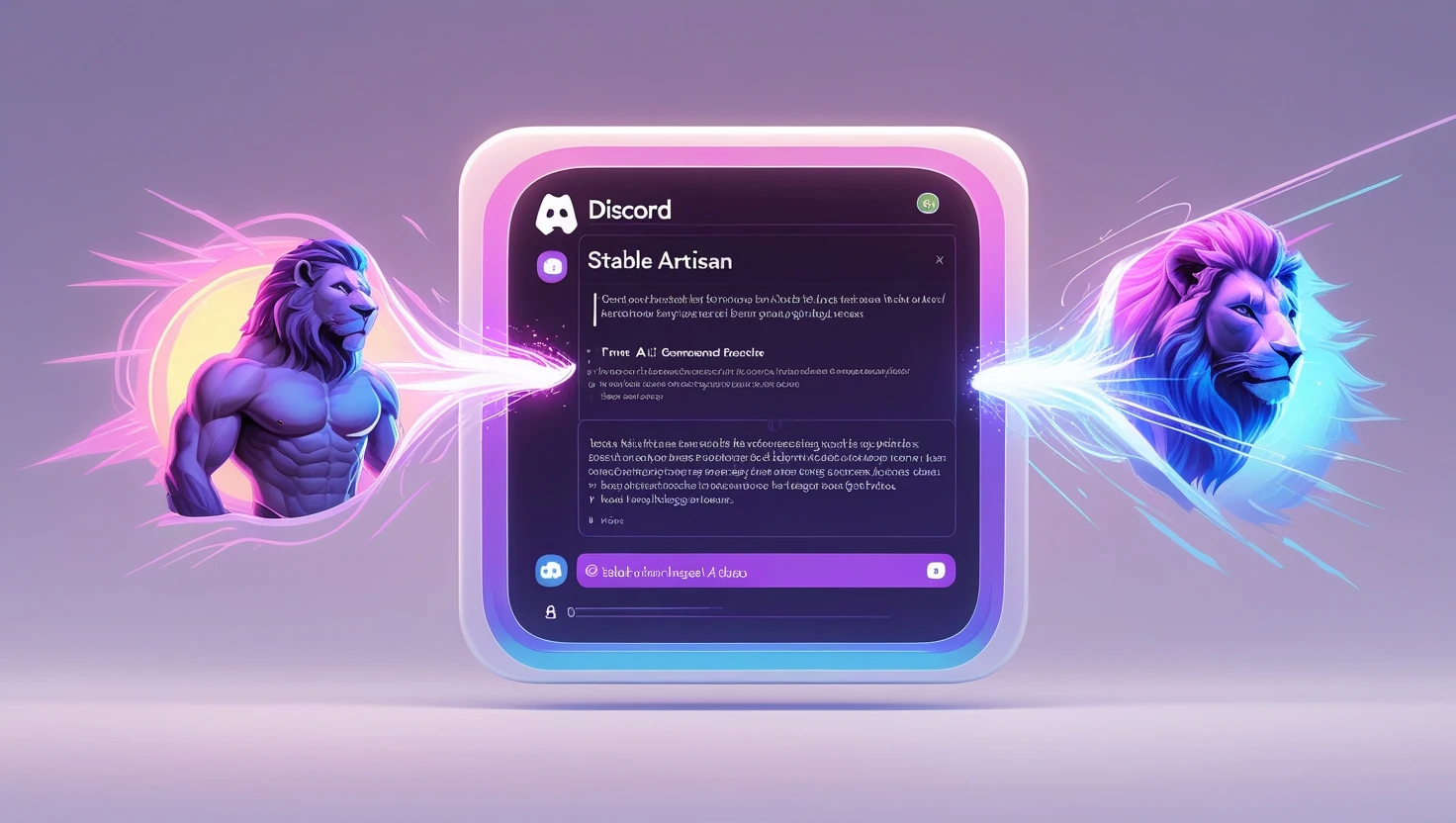Get Free Access to FLUX Ai’s Pro Image Generator | Complete Step-by-Step Tutorial

Ever wondered how you can create stunning, professional-quality images without spending a fortune? Flux AI image generator might just be the tool you’ve been looking for. It’s a free and open-source platform that lets you craft beautiful visuals with ease. With three models to choose from—Flux Pro for the highest quality, Flux Dev for developers, and Flux Schnell for personal projects—there’s something here for everyone. In this guide, I’ll show you how to access the powerful Flux Pro model for free using Glif.app, so you can start creating jaw-dropping images today.
Understanding FLUX AI Models:
Flux Pro: High-Quality Image Generation
When it comes to creating top-notch visuals, Flux Pro is the model that truly shines. It’s the premium option within the Flux AI suite, designed specifically to generate high-quality, photorealistic images that can rival the best in the industry. While this model typically comes with a price tag, I’ll be showing you a clever way to access it for free using Glif.app. Whether you’re aiming for breathtaking landscapes or intricate details, Flux Pro is your go-to for superior image creation.
Other Models: Flux Dev and Flux Schnell
Flux Dev is the model tailored for those who love to get into the technical side of things—developers, this one’s for you. It offers a level of quality similar to Flux Pro but is optimized for non-commercial applications, making it perfect for development and experimentation without the need for a commercial license. On the other hand, Flux Schnell is all about speed and simplicity. It’s ideal for personal projects where you want to whip up great images quickly. This model is openly accessible under an Apache 2.0 license, giving you the freedom to use it without any restrictions, making it a fantastic choice for hobbyists and personal use.
Accessing Flux Pro for Free via Glif.app:
What is Glif.app?
Glif.app is an innovative AI workflow builder, It allows users to craft customized workflows for various AI-driven tasks, making the entire process flexible and efficient. With Glif.app, you can integrate different tools and techniques into a seamless workflow, whether you’re focused on generating high-quality images or exploring other creative or technical AI applications. This versatility makes Glif.app a valuable resource for anyone looking to enhance their projects with AI.
Quick Note: I’ll be using Glif.app to get access to the Flux Pro version, something you won’t find for free on other platforms like Hugging Face or Replicate. Plus, I’m integrating Claude 3.5 Sonnet into the workflow to refine prompts even further. This setup not only gives us powerful tools but also makes the entire process smooth and efficient. Trust me, this combination is a game-changer for generating high-quality images.
Step-by-Step Guide to Setting Up Glif.app for Flux Pro
Step 1: Creating an Account on Glif.app
The first step is creating an account on Glif.app. It’s straightforward—just head over to the site and choose to sign in either with your Google account or your Discord account. After you select one of these options, you’ll be guided through the authentication process. Once you’ve signed in, you can start setting up your custom AI workflow right away. I found that logging in was quick and seamless, getting you ready to dive into the creative process in no time.
Step 2: Building the Workflow
Let’s jump into building your workflow on Glif.app. Here’s how you can do it, step by step:
-
Start Building:
- First, I clicked on the “+” button at the top of the interface to begin building with Glif blocks. This opens up a menu where you can choose the elements to add to your workflow. You’ll see a range of options to pick from, so take your time to explore what’s available.
-
Text Input Block:
- You’ll want to start by selecting the “Text Input” block. This is where you’ll type in your basic prompts. I like to keep things organized, so I renamed my block to “Basic Prompt” and the input label to “Enter Your Prompt.” You can do the same to keep things clear as you build your workflow.
-
Prompt Refiner Block:
- Next, I added the Prompt Refiner Block by selecting “Text Generator (LLM)” from the list. Glif.app supports powerful models like Claude and ChatGPT, which are ideal for refining your prompts. I renamed this block to “Prompt Refiner” to clearly reflect its function in the workflow.
- Configuring the Block: I used a well-crafted system prompt specifically designed for this purpose. In the prompt field, I didn’t enter a simple phrase but rather used a longer, more detailed system prompt that is crafted to guide the LLM effectively. I’ll leave the exact text of this system prompt, so you can easily copy and paste it into your workflow. This setup ensures that the system enhances your initial prompt for optimal image generation.
-
Image Generator Block:
- After that, I added the Image Generator Block by selecting it from the list. This is where your final image will be generated based on the refined prompt.
- Link to the Prompt Refiner: Be sure to link this block to the “Prompt Refiner” block you created earlier.
- Configuring the Image Generator: In the image generation model dropdown, you’ll see options like Flux Pro, Flux Dev, and Flux Schnell. I went with Flux Pro because Glif.app offers it for free, and it provides top-notch results.
- Set Image Size: I selected “Landscape 16:9” for the output size, which is great if you’re aiming for a wide, detailed image. You might want to choose this size too if that fits your project.
-
Running the Workflow
- On the right side of the interface, you’ll see a prompt box labeled “Enter Your Prompt” under the Glif Testing Area. This is where the magic starts. I entered my desired prompt: “Three distinguished men in tailored suits, standing confidently on a city rooftop, overlooking the skyline at sunset.” This setup allowed me to visualize the scene I wanted to create.
Executing the Workflow
Once I typed in my prompt, I hit the black Run This Glif button right below the prompt box. Here’s how the process works:
- Prompt Refiner: First, the tool takes my basic prompt and runs it through the Prompt Refiner block using Claude 3.5 Sonnet. This step refines the prompt, enhancing details like the setting, mood, and character interactions to ensure the final image is vivid and dynamic.
- Image Generation: After refining the prompt, the workflow continues to the Image Generator (image-gen-Flux-Pro) block. This is where the refined prompt is transformed into a high-quality image using the Flux Pro model.
The result? A stunning visual of three men in elegant suits, confidently standing against the backdrop of a glowing city skyline.
Tips for Optimizing Image Generation with Flux Ai Pro
Using Advanced Settings in Glif.app
When you’re looking to get the best possible results from Flux Ai Pro, understanding and tweaking the advanced settings in Glif.app can make a big difference. Here’s a quick overview of the key settings you should know about:
Steps
The “Steps” setting determines how many iterations the AI model goes through to refine its image output. Think of it as the number of brush strokes an artist might use to complete a painting. Fewer steps mean quicker results, but the image might be less detailed. On the other hand, increasing the number of steps gives the AI more time to fine-tune the details, resulting in a more polished and refined image. Just keep in mind that more steps will also require more processing time, so there’s a trade-off between speed and quality.
Prompt Power
“Prompt Power” controls how strictly the AI model follows your prompt. Imagine you’re giving instructions to someone drawing a picture: the higher the prompt power, the more closely they stick to what you’ve described. A higher prompt power ensures that the AI adheres tightly to your input, capturing the exact details you specify. If you lower the prompt power, the AI has a bit more creative freedom, which might lead to a more artistic or unexpected result. It’s all about balancing precision and creativity.
Seed
The “Seed” is like the initial spark that sets the creative process in motion. It refers to the starting point of the image generation, which is random by default. By adjusting the seed, you can either keep this randomness or replicate a specific starting point to recreate or tweak previous images. Randomizing the seed often leads to more varied outcomes, giving you different versions of the same prompt to explore and choose from.
Refining Prompts with LLM Integration
One of the most effective ways to enhance the quality of your image generation is by refining your prompts using large language models (LLMs) like Claude 3.5, integrated directly within Glif.app. Here’s how you can leverage this powerful tool to get even better results:
Prompt Enhancement Techniques: Using Claude 3.5 within Glif.app, you can fine-tune your prompts to be more descriptive, specific, and aligned with the image you want to generate. For instance, if your original prompt is something simple like “a sunset over mountains,” Claude 3.5 can help expand on this, adding details such as “a vibrant sunset over snow-capped mountains with a golden sky.” This additional detail guides Flux Pro more effectively, resulting in a more accurate and visually stunning image.
Examples of Enhanced Prompts: I’ve noticed that by enhancing prompts with Claude 3.5, the output quality improves significantly. For example, a basic prompt might give you a decent image, but when you enhance it—adding specific colors, lighting conditions, or atmospheric elements—the resulting image is often far more detailed and closer to what you envisioned. This step is crucial, especially when you’re aiming for high realism or specific artistic effects in your images.
Examples of Successful Prompts:
-
Example 1: “A misty forest at dawn, with rays of sunlight breaking through the trees and a deer standing quietly in the clearing.” Why It Works: This prompt is successful because it provides specific visual elements (“misty forest,” “rays of sunlight,” “deer”) combined with a clear setting (“at dawn”). The details allow Flux Pro to generate a rich, atmospheric image that captures the serenity and beauty of the scene. The specificity of the time of day (“at dawn”) helps the model to focus on the particular lighting conditions, making the image more realistic and engaging.
-
Example 2: “A futuristic cityscape at night, with towering skyscrapers covered in neon lights and flying cars moving between them.” Why It Works: This prompt effectively combines a futuristic theme with specific visual cues (“neon lights,” “flying cars,” “towering skyscrapers”). The contrast between the bright neon lights and the dark night sky provides a striking visual effect, which Flux Pro captures well. The detailed elements in the prompt guide the model to create a dynamic and vibrant image that reflects the energy and innovation of a futuristic city.
-
Example 4: “A dramatic storm over the ocean, with lightning striking the waves and dark clouds swirling in the sky.” Why It Works: The intensity of this scene is captured through vivid descriptors (“dramatic storm,” “lightning striking,” “dark clouds swirling”). The prompt focuses on the movement and energy of the storm, which Flux Pro can translate into a powerful and visually compelling image. The use of action-oriented language (“striking,” “swirling”) helps in creating a dynamic composition.
Flux vs Midjourney: Is There a New AI Image Generator Champ?
Overview of Flux AI and Midjourney:
Flux AI, developed by former Stable Diffusion engineers at Black Forest Labs, is known for its focus on creating highly photorealistic images. What sets Flux apart is its ability to accurately render intricate human features—like hands and eyes—without the common artifacts that can disrupt realism. This makes Flux AI an excellent choice when lifelike imagery is the goal. The platform offers several models, including Flux Pro for commercial use, Flux Dev for non-commercial development projects, and Flux Schnell for quick, personal creations. Each model within the Flux.1 suite is designed to deliver detailed and realistic images, catering to different user needs while maintaining a strong emphasis on visual fidelity.
Midjourney, on the other hand, is celebrated for its ability to generate images with a more artistic and creative flair. Operating primarily through Discord, Midjourney excels at turning text prompts into visually striking images that often resemble the styles of famous artists. The platform is particularly popular among digital artists and designers who seek to explore imaginative and abstract visuals. While Midjourney’s images may not always prioritize photorealism, they stand out for their creativity and artistic expression, making the platform a powerful tool for those looking to produce unique and stylized artwork.
Image Generation Comparison
When comparing Flux AI to Midjourney, it’s clear that each model has its own strengths. If you’re looking for photorealism, Flux AI tends to outperform Midjourney by producing images that are more lifelike and detailed. This is especially noticeable in scenes that require a high level of realism. On the other hand, Midjourney often leans towards a more artistic, painterly style. This can be a great choice if you’re aiming for a more creative or abstract look. I’ve noticed that while Midjourney’s images can be beautiful, they sometimes lack the true-to-life quality that Flux AI excels at.
Let’s look at some specific examples to see these differences in action:
- A Child Playing in a Meadow at Sunset: In this scenario, Flux AI excels by capturing the warmth of the sunset and the intricate details of the meadow—the way the light filters through the grass and the natural playfulness of the child. Midjourney, while still effective, tends to produce an image with a softer, more impressionistic style, focusing less on the fine details and more on the overall mood.
- A Bustling City Street at Night in the Rain: Flux AI brings out the realism in the reflections on the wet pavement and the sharpness of the city lights, making the scene feel almost tangible. Midjourney, on the other hand, adds a painterly effect to the image, where the rain and lights blend into a more abstract, artistic interpretation.
- A Snow-Covered Mountain Under a Clear Starry Sky: Flux AI’s strength lies in its ability to render the crispness of the snow and the sharp contrast of the stars against the deep night sky. Midjourney, while also beautiful, often introduces a dreamy, blurred quality to the stars and mountains, giving the scene a softer, more ethereal feel.
Pricing Of Flux Ai vs Midjourney :
When it comes to pricing, Flux and Midjourney take very different approaches:
-
Midjourney: Midjourney, on the other hand, operates on a paid subscription model. For $10 per month, you get access to faster image generation and a more user-friendly interface. This subscription offers convenience and ease of use, especially if you’re looking for a more polished, out-of-the-box solution without needing powerful local hardware.
-
Flux: One of the biggest advantages of Flux is that it’s free and open-source. This makes it highly accessible, especially if you have the technical know-how and the powerful hardware needed to run it locally. However, if you’re not set up to run it on your own machine, you can still access Flux on platforms like HuggingFace and fal.ai, though with some limitations due to the limited free credits offered. Alternatively, as we’ve explored in this article, you can use Glif.app to access Flux Pro for free, making it a great option if you want to avoid the hardware demands while still leveraging the full power of Flux.
Read More:
- Discover Stable Artisan by Stability AI: Simple Steps to Create Amazing Images and Videos on Discord
- HeadshotPro guide : follow this Simple Steps to Get Noticed Online
- Get Pro Results with Mage Space: A Step-by-Step Tutorial
Conclusion
In this guide, we’ve walked through the essential steps for accessing and using Flux ai Pro for free via Glif.app. From setting up your account to building a custom workflow and refining prompts with Claude 3.5, you now have the tools to create high-quality images without the usual costs or hardware demands. But don’t stop here, there’s so much more to explore with FLUX AI. I encourage you to experiment with different prompts, play around with the advanced settings, and even try out the other models like Flux Dev and Flux Schnell. Each model offers its own unique capabilities, making FLUX AI a versatile tool for any creative project. So, dive in, get creative, and see what incredible images you can generate!