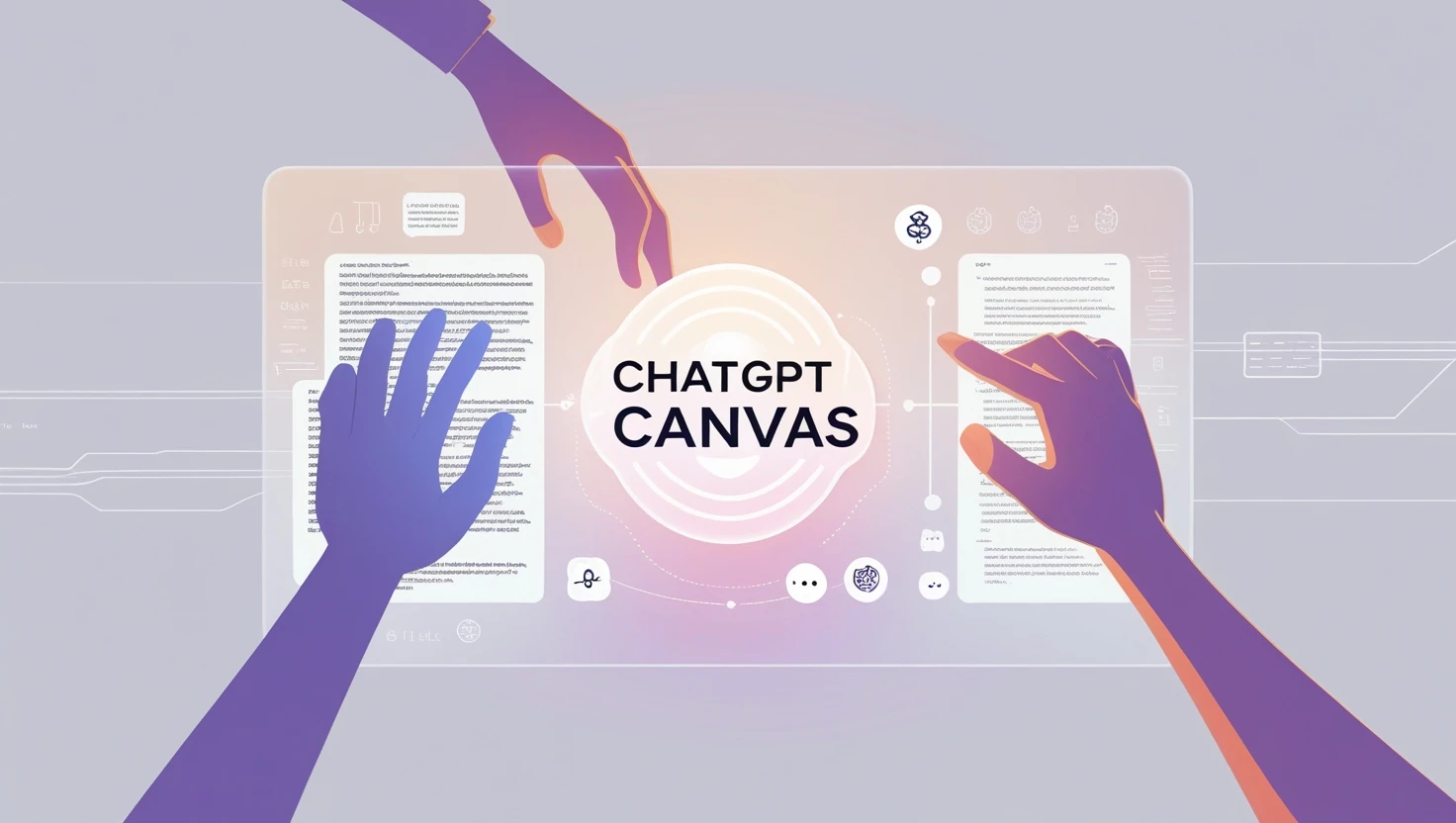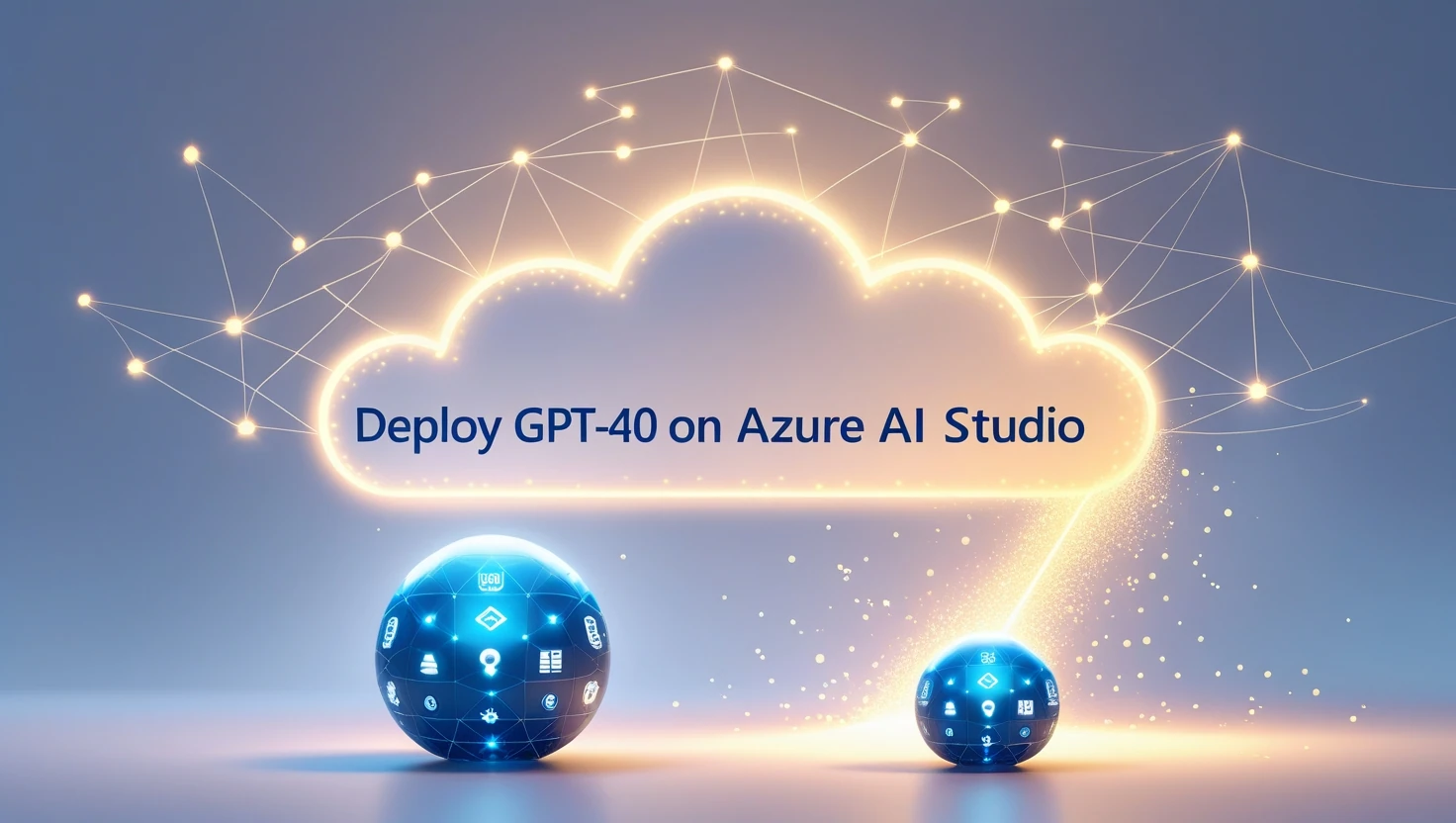In 10 minutes ! I Created a Chrome Extension with Claude 3.5 Sonnet (step by step Guide )
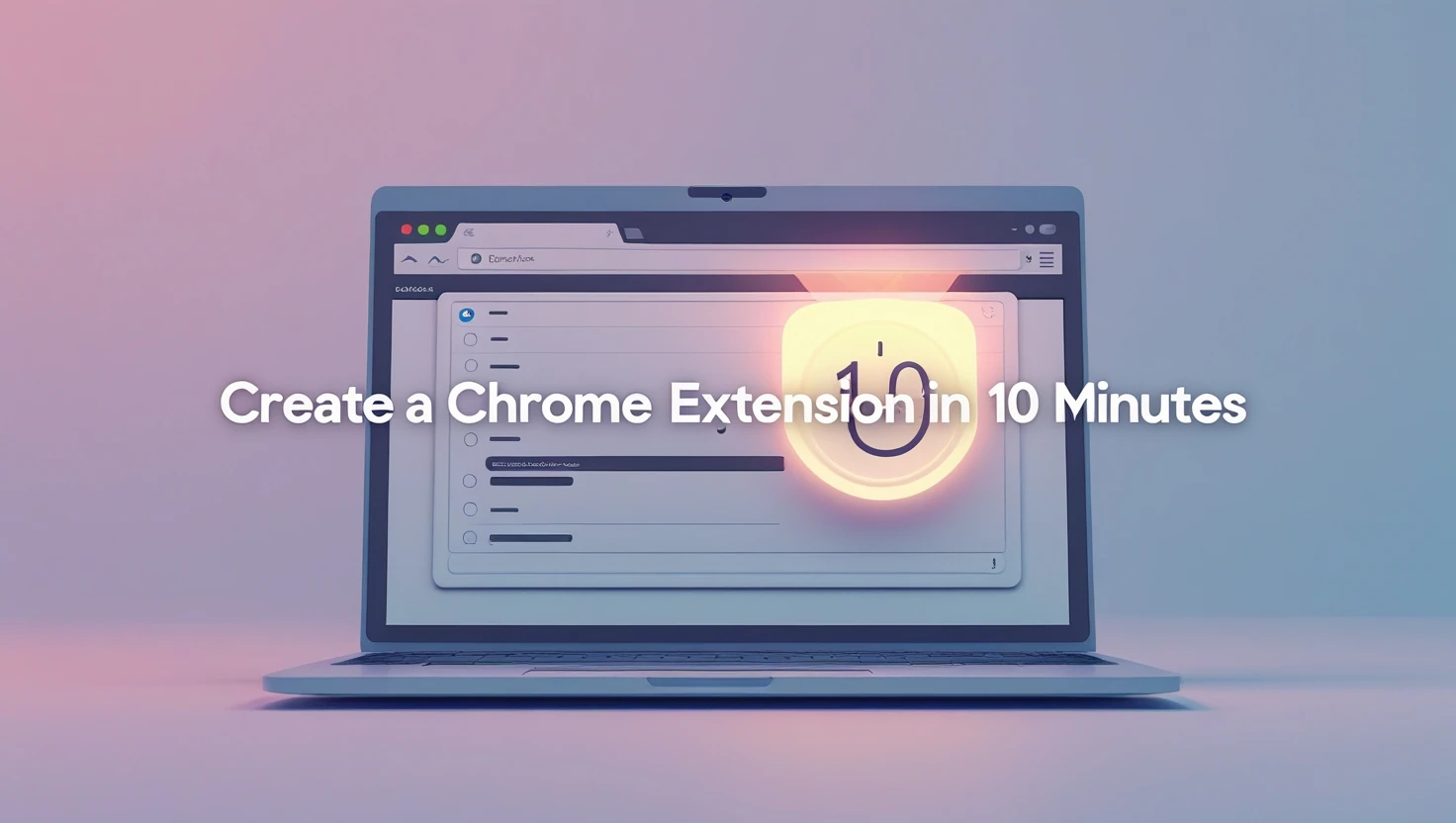
Have you ever wondered how quickly you could create a Chrome extension using Claude 3.5 Sonnet? When I first tried out , I was amazed at how it simplified the entire process. In this guide, I’ll walk you through how I created a custom Chrome extension in just 10 minutes .
The goal of this guide is to show you how to leverage Claude 3.5 Sonnet to create a Chrome extension efficiently. We’ll be working on an example project: a Task Manager extension that helps you keep track of your tasks and their deadlines, and allows you to mark them as completed. Whether you’re a seasoned developer or a beginner, you’ll find this step-by-step guide engaging and informative. Let’s dive in and see how Claude 3.5 Sonnet can help you build a functional and useful Chrome extension in no time!
Prerequisites
Before diving into building our Chrome extension, let’s ensure we have all the necessary tools and our environment is set up correctly.
Tools and Resources Needed:
To get started, you’ll need a few essential tools:
Claud 3.5 sonnet: This AI model will assist us in generating the code needed for our extension.
Google Chrome browser: We’ll need this to test and run our extension.
Preparing Your Environment
Now that we have our tools ready, let’s prepare our environment.
Install Chrome if not already installed :
- If you don’t have Google Chrome installed, download and install it from the official Chrome website.
- Follow the installation instructions and launch Chrome once it’s installed.
Enable Developer Mode in Chrome:
-
Open Chrome and click on the three-dot menu in the upper right corner.
-
Go to Extensions >** Manage Extensions.**
-
Toggle the switch at the top right to enable Developer mode. This will allow us to load and test our custom extension.
With these prerequisites in place, we’re ready to start creating our Chrome extension using Claude 3.5 Sonnet.
Creating a Basic Chrome Extension
Now that our environment is set up, let’s start building our basic Chrome extension. Understanding the key components of a Chrome extension will make this process smoother.
Understanding the Key Components
When creating a Chrome extension, there are a few essential files you’ll need:
manifest.json:
The manifest.json file is the cornerstone of your Chrome extension. It defines the extension’s configuration, permissions, and essential metadata. Here’s a brief overview of what this file includes:
- Name and description: Basic information about your extension.
- Version: The current version of your extension.
- Permissions: The specific permissions your extension needs, such as access to tabs or storage.
- Background scripts: Scripts that run in the background and handle core functionality.
popup.html: The popup.html file defines the user interface of your extension’s popup. This is where you’ll design the layout and structure of the extension’s UI. For our Task Manager extension, this will include:
- HTML elements: Such as buttons, input fields, and labels to interact with the user.
- Basic structure: Setting up the layout of the popup window.
popup.js: The popup.js file contains the JavaScript code that adds interactivity to your extension. This script will handle user interactions, such as button clicks and form submissions. For our Task Manager, the JavaScript code will:
- Manage tasks and dates: Add, display, and mark tasks as done.
- Update the UI: Dynamically modify the HTML elements based on user actions.
popup.css: The popup.css file is where you’ll define the styling for your extension’s popup. This file ensures your extension looks clean and visually appealing. Key elements include:
- Layout and positioning: Arranging HTML elements in a user-friendly manner.
- Colors and fonts: Choosing colors and fonts that make the UI easy to read and interact with.
Understanding these key components will help you structure your Chrome extension effectively. Next, we’ll start creating these files and see how Claude 3.5 Sonnet can assist us in generating the necessary code.
What We Will Build :
our mission is to build a task Manager extension . This extension will help thee user organize tasks by allowing Him to add tasks with associated dates, mark tasks as done or not done, and differentiate pending tasks with a blue color for better visual tracking.
Defining the Task Manager Features :
The Task Manager extension will have the following features:
Listing tasks with associated dates: Users can input tasks and assign dates to them, providing a structured way to manage their to-do lists.
Marking tasks as done or not done Users can mark tasks as completed, helping to keep track of progress.
Differentiating pending tasks: Pending tasks will be displayed in blue to make them stand out and be easily identifiable.
Customizing Files for Task Manager:
Now, let’s customize the necessary files to build our Task Manager extension. We’ll use Claude 3.5 Sonnet to assist in generating the code for each file.
Creating manifest.json for Task Manager
The “manifest.json” file is crucial for defining the configuration and permissions of our Task Manager extension. Prompt to use with Claude 3.5 Sonnet to generate “manifest.json”:
Create a manifest.json file for a Chrome extension named “Task Manager” that manages tasks and dates. It should include permissions for storage and activeTab, and specify a popup.html file as the default popup.
”manifest.json “code :
{ “manifest_version”: 2, “name”: “Monthly Task Organizer”, “version”: “1.0”, “description”: “Organize your monthly tasks day by day”, “browser_action”: { “default_popup”: “popup.html” }, “permissions”: [ “storage” ] }
creating “popup.html” for Task Input and Display
the popup.html file will define the user interface of our extension’s popup, allowing users to input and display tasks.
Prompt to use with Claude 3.5 Sonnet to generate the popup.html Generate an HTML file for a Chrome extension popup named “Task Manager”. It should include input fields for tasks and dates, a button to add tasks, and a section to display the list of tasks. “popup.html” code:
creating “popup.js” for Task Input and Display :
Prompt to use with Claude 3.5 Sonnet to generate popup.js: Write JavaScript code for a Chrome extension popup named “Task Manager”. The code should allow users to add tasks with dates, display the tasks in a list, mark tasks as done or not done, and highlight pending tasks in blue. “popup.js”code : document.addEventListener(‘DOMContentLoaded’, function() { const taskForm = document.getElementById(‘task-form’); const taskDate = document.getElementById(‘task-date’); const taskDescription = document.getElementById(‘task-description’); const addTaskButton = document.getElementById(‘add-task’); const taskList = document.getElementById(‘task-list’); // Load tasks from storage chrome.storage.sync.get([‘tasks’], function(result) { const tasks = result.tasks || {}; displayTasks(tasks); }); addTaskButton.addEventListener(‘click’, function() { const date = taskDate.value; const description = taskDescription.value; if (date && description) { chrome.storage.sync.get([‘tasks’], function(result) { const tasks = result.tasks || {}; if (!tasks[date]) { tasks[date] = []; } tasks[date].push({ description, completed: false }); chrome.storage.sync.set({ tasks: tasks }, function() { displayTasks(tasks); taskDescription.value = ”; }); }); } }); function displayTasks(tasks) { taskList.innerHTML = ”; Object.keys(tasks).sort().forEach(date => { const dateHeader = document.createElement(‘h3’); dateHeader.textContent = date; taskList.appendChild(dateHeader); tasks[date].forEach((task, index) => { const taskItem = document.createElement(‘div’); taskItem.className = ‘task-item’ + (task.completed ? ’ completed’ : ”); taskItem.innerHTML = ` ${task.description} ; const checkbox = taskItem.querySelector(‘input[type=“checkbox”]’); checkbox.addEventListener(‘change’, function() { tasks[date][index].completed = this.checked; chrome.storage.sync.set({ tasks: tasks }, function() { displayTasks(tasks); }); }); taskList.appendChild(taskItem); }); }); } }) rcreating Styling in popup.css to Enhance the User Experience:
The popup.css file will define the styles for our extension, ensuring it is visually appealing and user-friendly.
Prompt to use with Claude 3.5 Sonnet to generate popup.css Create a CSS file for a Chrome extension popup named “Task Manager”. The styles should ensure a clean and simple layout, with readable fonts, blue color for pending tasks, and distinct colors for completed and pending tasks.
”popup.css” code :
body { width: 300px; padding: 10px; font-family: Arial, sans-serif; } #task-form { margin-bottom: 20px; } input, button { margin: 5px 0; } .task-item { display: flex; justify-content: space-between; align-items: center; margin-bottom: 10px; } .task-item.completed { text-decoration: line-through; color: #888; }
By following these prompts, we can leverage Claude 3.5 Sonnet to generate the essential files needed for our Task Manager extension. Next, we’ll look at how to create and organize these files in Visual Studio Code.
Organizing Code Files :
Now that we have the necessary code generated using Claude 3.5 Sonnet, let’s move on to saving and organizing these files. Claude 3.5 Sonnet provides us directly with ready-to-download files, so we can easily gather them in a folder. This section will guide you through creating and saving the files, ensuring they are correctly named and placed in your project directory.
Creating and Saving the Generated manifest.json, popup.html, popup.js, and popup.css
- Download the Files:
- Use Claude 3.5 Sonnet to generate and download the files needed for your Chrome extension.
- Save the downloaded files to your computer.
- Create a New Project Directory:
- Create a new folder on your computer and name it TaskManagerExtension.
- Save the Files:
- Move the downloaded files (manifest.json, popup.html, popup.js, and popup.css) into the TaskManagerExtension folder.
By following these steps, you’ll have all the necessary files organized and ready for testing. Next, we’ll look at how to load and test your extension in Chrome.
Notice:
- Double-check file names: Ensure that all files are named exactly as specified (manifest.json, popup.html, popup.js, and popup.css).
- Verify the content: Ensure that the content copied from Claude 3.5 Sonnet is correctly pasted and saved in the respective files.
Testing and Debugging
Now that all the files are in place and your icon is ready, it’s time to test and debug your Chrome extension. This section will guide you through loading your extension into Chrome, testing its functionality, and troubleshooting common issues.
Loading Your Extension in Chrome
Steps to Load Your Unpacked Extension
- Open Chrome: Launch the Google Chrome browser on your computer.
- **Navigate to the Extensions Page **
- Load Your Unpacked Extension:
- Click the “Load unpacked” button.
- In the file dialog that opens, navigate to the TaskManagerExtension directory and select it.
- Click “Select Folder” to load your extension.
If everything is set up correctly, your extension should appear in the list of installed extensions, and the icon should be visible in the Chrome toolbar.
Common Issues and Troubleshooting Tips Manifest Error:
If there is an error in your manifest.json, Chrome will display an error message. Double-check the syntax and ensure all required fields are correctly filled. File Not Found: Ensure all file paths specified in manifest.json are correct and that the files exist in the specified locations. JavaScript Errors: Open the Chrome Developer Tools (right-click on the page and select Inspect) and go to the Console tab to view any JavaScript errors that might occur when loading the extension.
Testing Functionality
How to Test the Popup and Its Features
-
Open the Extension Popup: Click on the extension icon in the Chrome toolbar to open the popup.
-
Test Task Input and Display:
- Enter a task and a date in the input fields and click the “Add Task” button.
- Mark Tasks as Done or Not Done:
- Click on tasks to mark them as done.
By following these steps, you can ensure that your Task Manager extension functions correctly and provides a smooth user experience. If you encounter any issues, refer back to the troubleshooting tips or review the code for potential errors. With thorough testing and debugging, your extension will be ready for use.
READ MORE :
- 9 INSANE Claude Sonnet 3.5 Use Cases ! (Outperforms GPT-4o) ! (Outperforms GPT-4o)
- Claude 3.5 Sonnet vs GPT4o: Side-by-Side Tests
- GPT4o Guide : Unlock the Future with the OpenAI’s Latest AI Innovation
Conclusion
Creating a Chrome extension using Claude 3.5 Sonnet has been a fascinating journey. This AI model made the process swift and straightforward, allowing us to build a functional Task Manager extension in just a few steps. Here’s a quick recap of what we covered:
- Setting Up Your Environment: We prepared our tools and enabled Developer Mode in Chrome.
- Understanding Key Components: We learned about manifest.json, popup.html, popup.js, and popup.css.
- Customizing Files: Using Claude 3.5 Sonnet, we generated and customized the necessary files for our extension.
- Testing and Debugging: We loaded the extension in Chrome, tested its functionality, and ensured everything worked as intended.
By following these steps, you can create your own Chrome extension tailored to your needs. Claude 3.5 Sonnet simplifies coding tasks, making it accessible even if you’re not an expert developer. I encourage you to practice these steps and experiment with different features and designs. The more you practice, the more proficient you’ll become in creating extensions. Claude 3.5 Sonnet is a powerful tool that can assist you in turning your ideas into reality, so take advantage of its capabilities and start building your own extensions today!