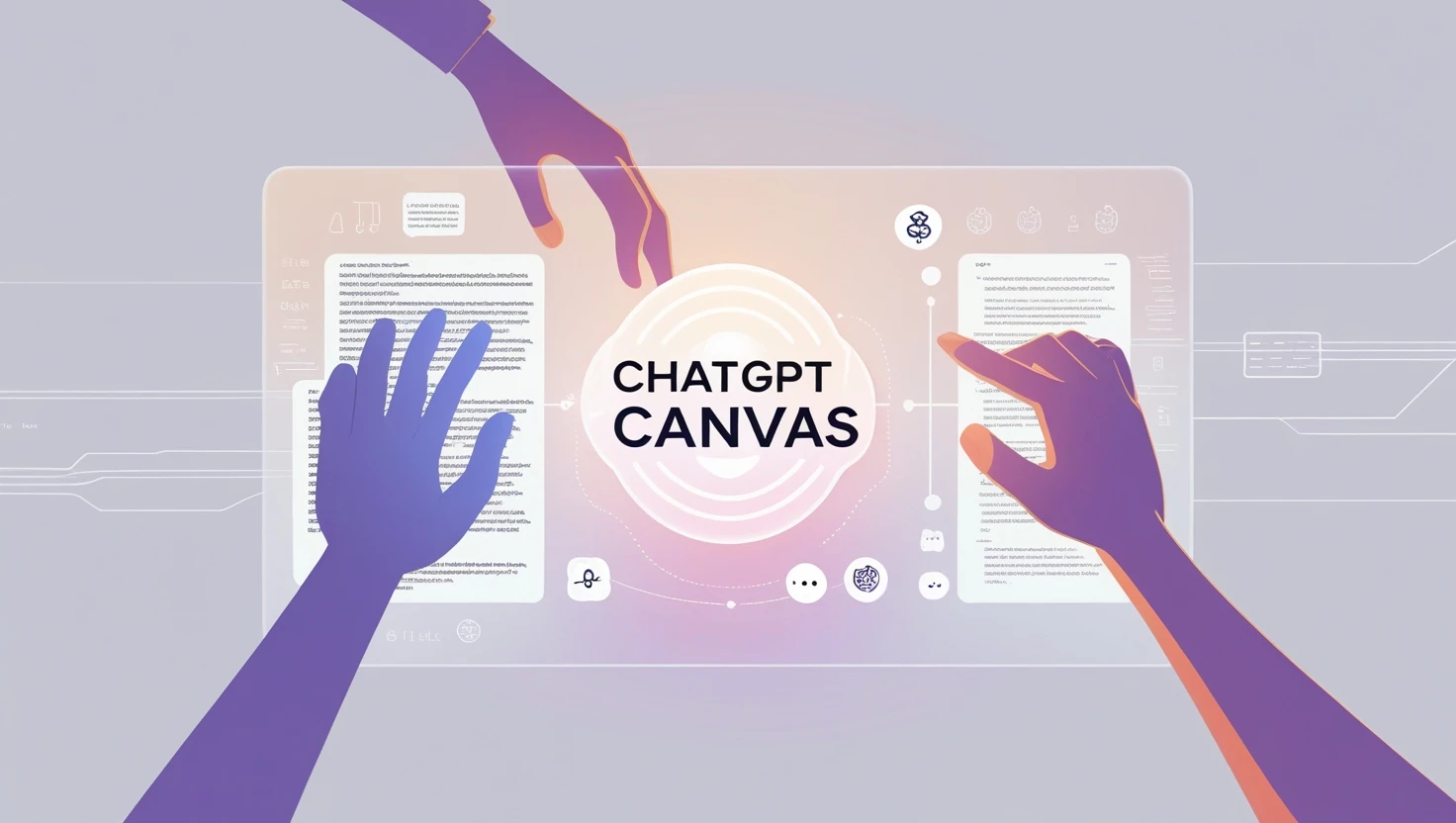Azure GPT4o, Gpt4o Mini: How to Deploy Latest OpenAI Models on Azure AI Studio
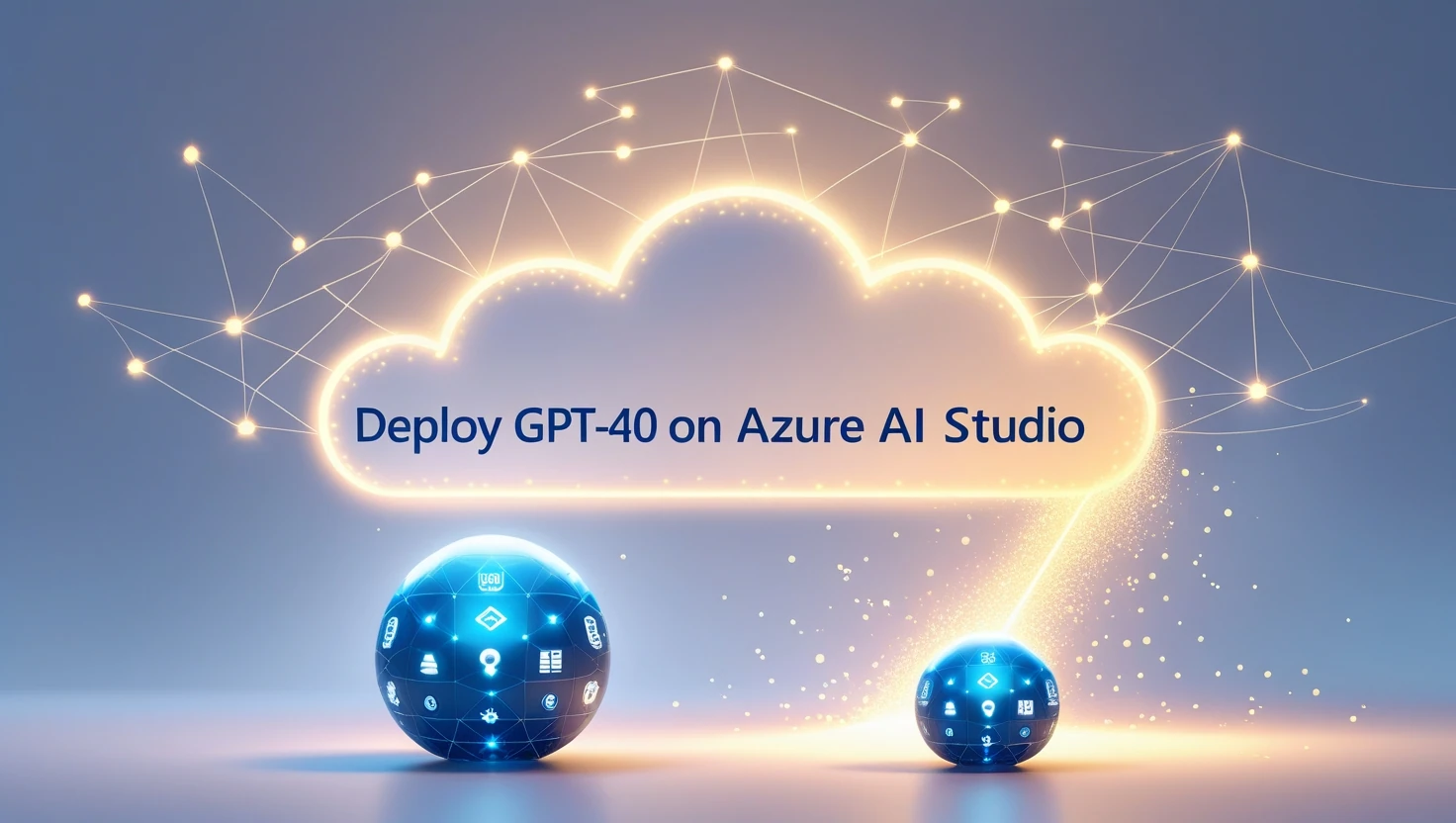
Have you ever wondered how you can deploy and fine-tune advanced AI models using cloud computing? Well, I recently had the chance to explore deploying the latest OpenAI model, GPT4o, on Microsoft Azure, and I’m excited to share my experience with you. Azure GPT4o is merging a powerful AI model and a cloud computing platform that makes it easy for businesses to create, deploy, and manage digital applications. Azure AI Studio offers a user-friendly interface and robust features that make working with AI accessible to everyone. In this article, I’ll guide you through deploying the latest OpenAI models using Azure AI Studio. We’ll explore the key features, and provide practical examples of how Azure GPT4o or even Gpt4o mini can be beneficial in real-life scenarios. So without too much saying, Let’s dive in.
Understanding The Gpt4o And Azure :
What is Azure GPT4o?
When you first hear about Azure GPT4o, you might wonder what exactly it is. Let me break it down for you. GPT-4o is the latest AI model from OpenAI, known for its advanced capabilities in understanding and generating human-like text. But it’s not just about text; GPT-4o integrates vision and audio capabilities too. This means it can process and generate responses not just from written input, but from images and audio as well. Imagine a single AI model that can help with text-based tasks, understand images, and even interpret audio. That’s the power of GPT4o.
before procceeding with azure gpt4o deployement , you may take a deep looke to our guide article about open ai gpt4 o model if you need More information
- GPT4o Guide : Unlock the Future with the OpenAI’s Latest AI Innovation
- GPT-4o Mini Arrives, Is Its Intelligence Truly ‘Mini’? lets see How it proforms
Now, deploying such a sophisticated model might sound daunting, but this is where Microsoft Azure comes in. Azure is a cloud computing platform that simplifies the creation, deployment, and management of digital applications. With Azure, you can easily deploy GPT-4o and start leveraging its powerful features without needing extensive technical knowledge.
Why Use Azure AI Studio?
You might be wondering, why specifically use Azure AI Studio for deploying GPT4o? Well, there are several compelling reasons. Firstly, Azure AI Studio offers a user-friendly interface that makes the deployment of AI models straightforward. You don’t need to be a cloud computing expert to get started. With clear, step-by-step guides, even beginners can deploy AI models with ease. Moreover, Azure AI Studio provides access to a host of advanced features and tools. This includes fine-tuning models to suit specific needs, integrating with other Azure services, and using pre-built components to speed up development.
The platform’s scalability ensures that whether you’re running a small experiment or deploying at enterprise scale, Azure can handle it efficiently. In summary, the combination of GPT-4o’s advanced capabilities and Azure’s robust cloud platform creates a powerful tool for businesses and developers. Whether you’re looking to enhance customer interactions, automate content creation, or build sophisticated applications, Azure GPT4o provides the tools and flexibility to achieve your goals.
Setting Up Your Azure Environment
Creating an Azure Account :
Getting started with Azure GPT4o requires a Microsoft Azure account. If you don’t already have one, here are the simple steps to create it:
- Visit the Azure Website:
- Head over to the Azure website.
- You’ll see options to “Start free” or “Pay as you go.” For new users, starting with the free account is a great way to explore Azure without any initial costs.
- Create an Account:
- Click on “Start free” to begin the sign-up process.
- You’ll need to provide some basic information such as your name, email, and phone number.
- Choose Subscription Options:
- After creating your account, you’ll be prompted to select a subscription plan. Azure offers a variety of options to suit different needs.
- If you’re just experimenting, the free tier provides enough resources to get started. As your needs grow, you can upgrade to a paid plan that offers more features and higher usage limits.
Navigating the Azure Portal :
Once your account is set up, the next step is to get familiar with the Azure portal. This is your main interface for managing all your Azure services, including deploying AI models like GPT4o.
- Logging in to the Azure Portal:
- Go to the Azure portal at portal.azure.com.
- Enter your credentials to log in. This is where you’ll manage your Azure resources.
- Overview of Key Sections and Tools:
- Dashboard: This is your landing page, where you can customize widgets to monitor your resources and activities at a glance.
- Resource Groups: Organize your resources into groups for easier management and billing.
- Azure AI Studio: This is where you’ll deploy and manage your AI models. It’s designed to be intuitive, with tools and options clearly laid out.
- Services Menu: On the left-hand side, you’ll find a menu with all the available Azure services. This includes Compute, Networking, Storage, Databases, and more.
As you explore the portal, you’ll find it’s designed to make complex tasks straightforward. For example, creating a new resource or deploying an AI model typically involves following a guided, step-by-step process. By understanding these basics, you’re well on your way to harnessing the power of Azure GPT4o. Next, we’ll dive into preparing for deployment and actually setting up your AI models.
Preparing for Deployment:
Prerequisites:
Before deploying GPT4o on Azure, there are a few prerequisites you need to check off to ensure a smooth deployment process:
- Required Azure Services and Resources:
- Azure Subscription: Make sure you have an active Azure subscription. If you’re using the free tier, ensure it includes the necessary services for deploying AI models.
- Azure AI Studio Access: Verify that you have access to Azure AI Studio. This is the main interface where you’ll deploy and manage your AI models.
- Storage Account: You’ll need an Azure Storage account to store data and resources related to your AI models.
- Necessary Permissions and Roles:
- Contributor Role: Ensure your account has the Contributor role assigned. This role provides the necessary permissions to create and manage Azure resources.
- AI Admin Access: If your organization uses role-based access control (RBAC), you may need to request additional permissions from your Azure admin to deploy and manage AI models.
Having these prerequisites in place will help you avoid any roadblocks when you start the deployment process.
Accessing Azure OpenAI :
-
Create a Resource: From the Azure portal, I clicked on “Create a resource” in the left sidebar. This option is located under the “Azure services” section.
-
Search for OpenAI: In the search bar at the top of the page, I typed “Open AI” and hit enter. The search results displayed various options, and I selected “Azure OpenAI” by clicking on the corresponding “Create” button.
-
Create Azure OpenAI: This brought up a form titled “Create Azure OpenAI.” Here, I needed to fill in several details:
- Subscription: Choose your Azure subscription.
- Resource Group: Select an existing resource group or create a new one.
- Region: Select the region where your resources will be hosted.
- Name: Enter a name for your OpenAI resource.
- Pricing Tier: Choose the pricing tier that fits your needs.
After filling in these details, I clicked “Next” to proceed and finalize the setup.
Accessing Azure AI Studio
Getting Started with AI Studio
First, log in to the Azure portal at portal.azure.com. Once you’re logged in, look for the left-hand menu and try to find “all tools” ,
scroll down until you find “AI + Machine Learning.” Click on it, and from the dropdown menu, select “Azure AI Studio.”
The AI Studio dashboard provides a clear view of all the AI models available for deployment, including GPT-4o.
On the left side of the dashboard, there are tabs for “Projects,” “Models,” “Datasets,” and “Endpoints.” These tabs help you manage all aspects of your AI deployment. The main section of the dashboard displays your current projects and available resources, making it easy to monitor and manage deployments. Additionally, the top menu includes tools for monitoring, logging, and troubleshooting, which are very useful for maintaining your deployments.
To create a new project in Azure AI Studio, begin by clicking on the “+ New Project” button on the dashboard. You’ll then need to enter a project name and description that reflect the project’s purpose. Next, select a resource group that you set up earlier to organize related resources. This step ensures that all your project’s resources are well-organized.
Once the project details are set, you can configure the project settings. Start by choosing the GPT-4o model from the list of available AI models. You’ll then need to set parameters such as the model version, compute resources, and storage options. After configuring these parameters, review all the settings to make sure everything is correct. When you’re ready, click “Create.” The project setup will take a few moments, and once it’s complete, the new project will appear in the dashboard.
Creating a new project in Azure AI Studio is a streamlined process with guided steps and clear instructions. This setup ensures that all necessary configurations are correctly applied before deployment, making it easier for you to get started with deploying the powerful GPT-4o model.
Deploying Azure GPT4o on AI Studio
Selecting the GPT4o Model
To get started with deploying the GPT4o model, you need to navigate to the “Models” tab in Azure AI Studio. Here, you’ll find a list of available AI models, including GPT-4o. When I first did this, I was impressed by the detailed descriptions provided, which helped me understand the model’s capabilities. To select the GPT-4o model, click on it and proceed to set various deployment parameters, such as the model version and compute resources. These settings are crucial because they determine the performance and cost of your deployment. Make sure to review these options carefully.
Configuring the Deployment
After choosing the GPT-4o model, the next step is configuring the deployment. This involves connecting to the necessary data sources. When I linked my data sources, it was straightforward thanks to the intuitive interface of Azure AI Studio. Setting up the deployment environment is also essential. You’ll need to specify the computational resources required for the model, such as the number of virtual CPUs and the amount of memory. Using the sliders and dropdown menus in AI Studio made this process simple and efficient. It’s important to balance performance needs with cost considerations when configuring these settings.
Deploying the Model
Start by navigating to your project within AI Studio and selecting the deployment option for the GPT-4o model. Follow the instructions to confirm your model settings, data connections, and computational resources. When I deployed the model, I found the guided setup process very helpful. It ensured all configurations were correct before starting the deployment. After verifying everything, click the “Deploy” button to initiate the process. The deployment dashboard provides real-time updates, so you can track the progress easily.
Monitoring the Deployment
Monitoring your deployment is crucial to ensure everything runs smoothly. Azure AI Studio offers several tools to help with this. The deployment dashboard displays the current status of your deployment, allowing you to monitor progress and identify any issues that arise. When I monitored my deployment, I used the detailed logs and error messages provided by AI Studio to troubleshoot effectively.Shorten with AI
Setting up alerts to notify you of any critical issues is also a good idea. This proactive approach helps address problems promptly, minimizing downtime and ensuring a successful deployment. By carefully following these steps, you can deploy GPT4o on Azure AI Studio and monitor its performance effectively. This setup will enable you to leverage the full capabilities of the GPT-4o model in your applications.Shorten with AI
Deploying Gpt4o Mini on Microsoft Azure Ai Studio:
What is GPT-4o Mini?
GPT-4o Mini is OpenAI’s newest model, designed to be cost-efficient while still powerful. This model aims to make AI more affordable and accessible. GPT-4o Mini performs impressively well, scoring 82% on the MMLU benchmark and outperforming previous models like GPT-3.5 Turbo in various tasks. It’s priced at 15 cents per million input tokens and 60 cents per million output tokens, making it significantly cheaper than earlier models.
GPT-4o Mini is versatile, supporting both text and vision inputs and will soon include support for image, video, and audio inputs. With a context window of 128K tokens and the ability to handle up to 16K output tokens per request, it’s suitable for a wide range of applications, from customer support chatbots to processing large volumes of data.
Deploying GPT-4o Mini on Azure AI Studio:
Deploying azure gpt4o mini is straightforward. Here’s a simple guide to get you started.
Accessing the Early Access Playground
- Log in to Azure OpenAI Studio:
- Visit Azure OpenAI Studio and sign in with your Azure credentials.
- Select an Azure OpenAI Resource:
- Choose an OpenAI resource located in the West US3 or East US regions. If you don’t have a resource in these regions, you’ll need to create one. This is necessary because the GPT-4o Mini model is currently available only in these regions.
- Access the Early Access Playground:
- On the main Azure OpenAI Studio page, find and click on the “Early Access Playground (Preview)” button. This button will only appear if you have selected a resource in the West US3 or East US regions.
- Start Using GPT-4o Mini:
- Once in the playground, you can start asking the model questions or inputting tasks just like you would in a regular chat playground. This environment allows you to test the capabilities of GPT-4o Mini.
Advanced Features and Customization
Fine-Tuning GPT4o:
Fine-tuning the GPT4o model allows you to tailor its capabilities to specific tasks or datasets, enhancing its performance for your unique needs. This customization can make a significant difference in how well the model meets your objectives. Overview of Fine-Tuning Options: Fine-tuning involves training the GPT-4o model further on a specific dataset relevant to your application. This process adjusts the model’s parameters to better handle the nuances and specifics of your data. Fine-tuning can improve the model’s accuracy and relevance, especially for specialized tasks.
Steps to Fine-Tune Your Model:
- Prepare Your Dataset: Gather and preprocess the dataset you want to use for fine-tuning. Ensure the data is clean and formatted correctly.
- Access Fine-Tuning Tools in Azure AI Studio: Navigate to the “Models” tab and select the GPT-4o model. There, you will find options for fine-tuning.
- Upload Your Dataset: Use the interface to upload your dataset. Azure AI Studio provides clear instructions and options for dataset management.
- Configure Fine-Tuning Parameters: Set the parameters for fine-tuning, such as the number of epochs, learning rate, and batch size. These settings can be adjusted based on your specific requirements and the nature of your data.
- Start Fine-Tuning: Initiate the fine-tuning process. Azure AI Studio will handle the training and provide progress updates. This process can take some time depending on the size of your dataset and the computational resources allocated.
- Evaluate the Fine-Tuned Model: Once the fine-tuning is complete, evaluate the model’s performance using a validation dataset. Adjustments can be made if necessary to improve the results further.
Using Multimodal Capabilities:
One of the standout features of GPT4o is its ability to handle multimodal inputs, including text, vision, and audio. This capability opens up a wide range of applications that can benefit from more comprehensive and integrated AI solutions. Leveraging Text, Vision, and Audio Inputs: GPT-4o can process and generate responses based on various input types, making it versatile for different applications. For example:
- Text: Use GPT4o to generate or analyze written content, such as drafting emails, creating reports, or summarizing articles.
- Vision: Integrate image analysis capabilities to process and interpret visual data, such as identifying objects in images or providing descriptions of visual content.
- Audio: Utilize the model’s audio capabilities for tasks like transcribing spoken language, generating speech, or analyzing audio recordings.
Example Applications and Benefits:
- Customer Support Implement a multimodal AI assistant that can handle text chats, recognize images sent by customers, and even process voice messages. This comprehensive approach enhances user experience and support efficiency.
- Content Creation: Use GPT-4o to create rich multimedia content, combining text generation with image and audio inputs. This is particularly useful for marketing and educational materials.
- Healthcare: Develop applications that can analyze medical images, interpret patient notes, and transcribe doctor-patient conversations, providing a holistic tool for medical professionals.
By fine-tuning GPT-4o and leveraging its multimodal capabilities, you can create powerful, customized AI solutions tailored to your specific needs. These advanced features enhance the model’s versatility and effectiveness across a wide range of applications.
Conclusion
Azure GPT4o Deployement on AI Studio involves several straightforward steps, from setting up your Azure environment to selecting the model, configuring the deployment, and integrating it into your applications. Azure AI Studio offers a user-friendly interface and powerful tools that simplify these processes, making it accessible for users with varying levels of expertise. The benefits of using Azure AI Studio for deploying GPT-4o include easy deployment, robust configuration options, and seamless integration with various data sources and applications. Azure is continuously evolving, with new features and improvements being added regularly. Staying updated with the latest developments ensures you can take advantage of new capabilities as they become available. To keep informed, regularly check Azure’s official documentation, subscribe to updates from Azure blogs, and participate in Azure community forums. This proactive approach will help you maximize the potential of your AI deployments and stay ahead in the rapidly advancing field of AI technology.
FAQ:
What are the benefits of using Azure GPT4o?
Azure GPT4o provides advanced capabilities for deploying and managing AI models. It integrates text, vision, and audio inputs, making it versatile for various applications. Using Azure AI Studio, you can easily deploy, fine-tune, and monitor the performance of Azure GPT4o, ensuring that it meets your specific needs. The intuitive interface and powerful tools streamline the deployment process, making it accessible for users with varying levels of expertise.
Can I fine-tune Azure GPT4o for specific applications?
Yes, you can fine-tune Azure GPT4o for specific applications. Azure AI Studio provides tools to customize the GPT4o model according to your dataset and requirements. Fine-tuning involves additional training of the model on your specific data, improving its performance for your unique use cases, such as customer support, content creation, or specialized industry applications.
How do I monitor the performance of Azure GPT4o?
Monitoring the performance of Azure GPT4o is made easy with Azure AI Studio. The platform includes a dashboard that provides real-time updates on the status of your deployments. You can track various performance metrics, review logs, and set up alerts for any critical issues. This ensures that you can promptly address any problems and maintain the reliability of your AI applications.
Is GPT4o Mini available in Azure?
Yes, GPT-4o Mini is available in Azure. Existing Azure OpenAI customers can test out the GPT-4o Mini model in the Azure OpenAI Studio Early Access Playground. Currently, the playground is available only for resources in the West US3 and East US regions. Note that the GPT-4o Mini model is in a preview state and is not available for deployment or direct API access at this time.